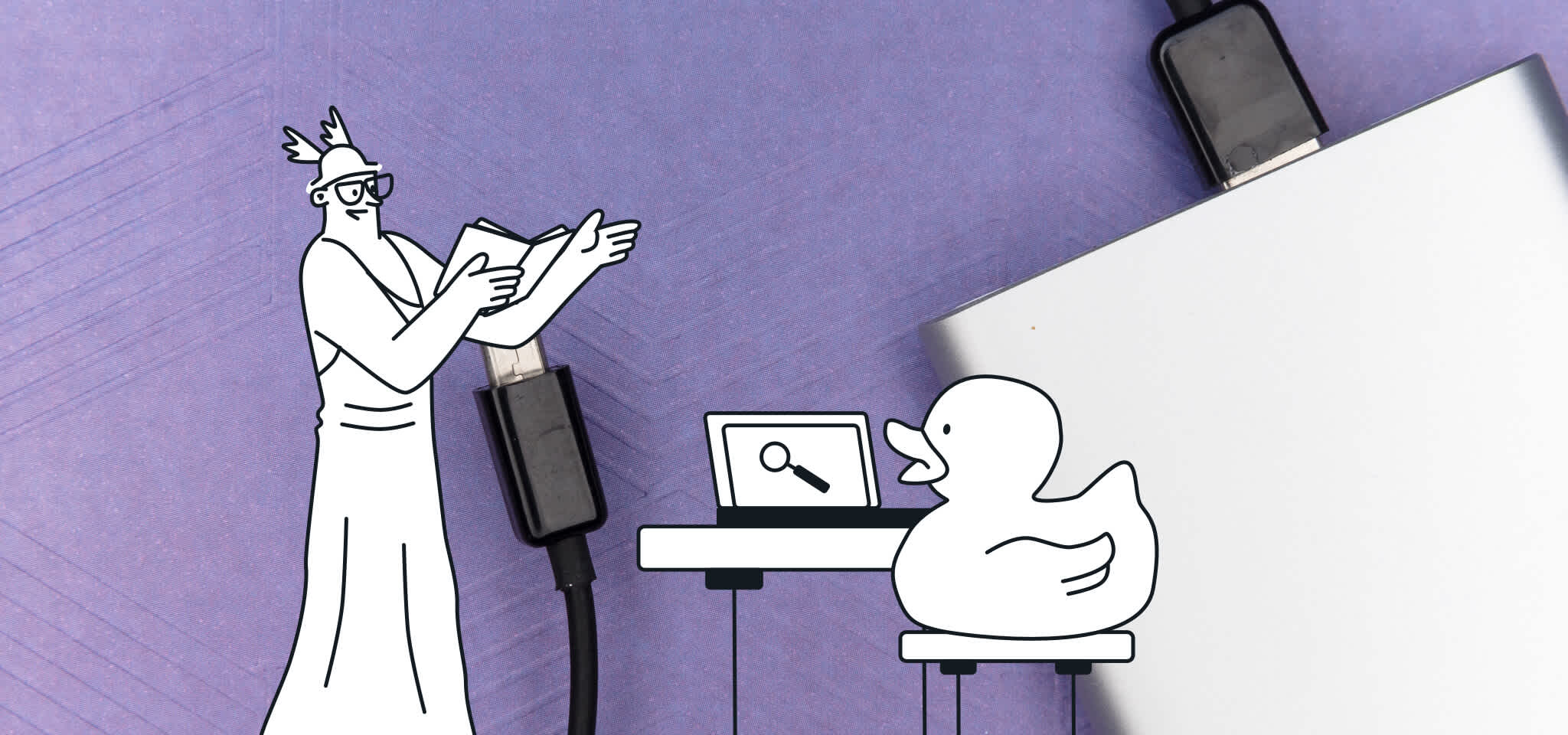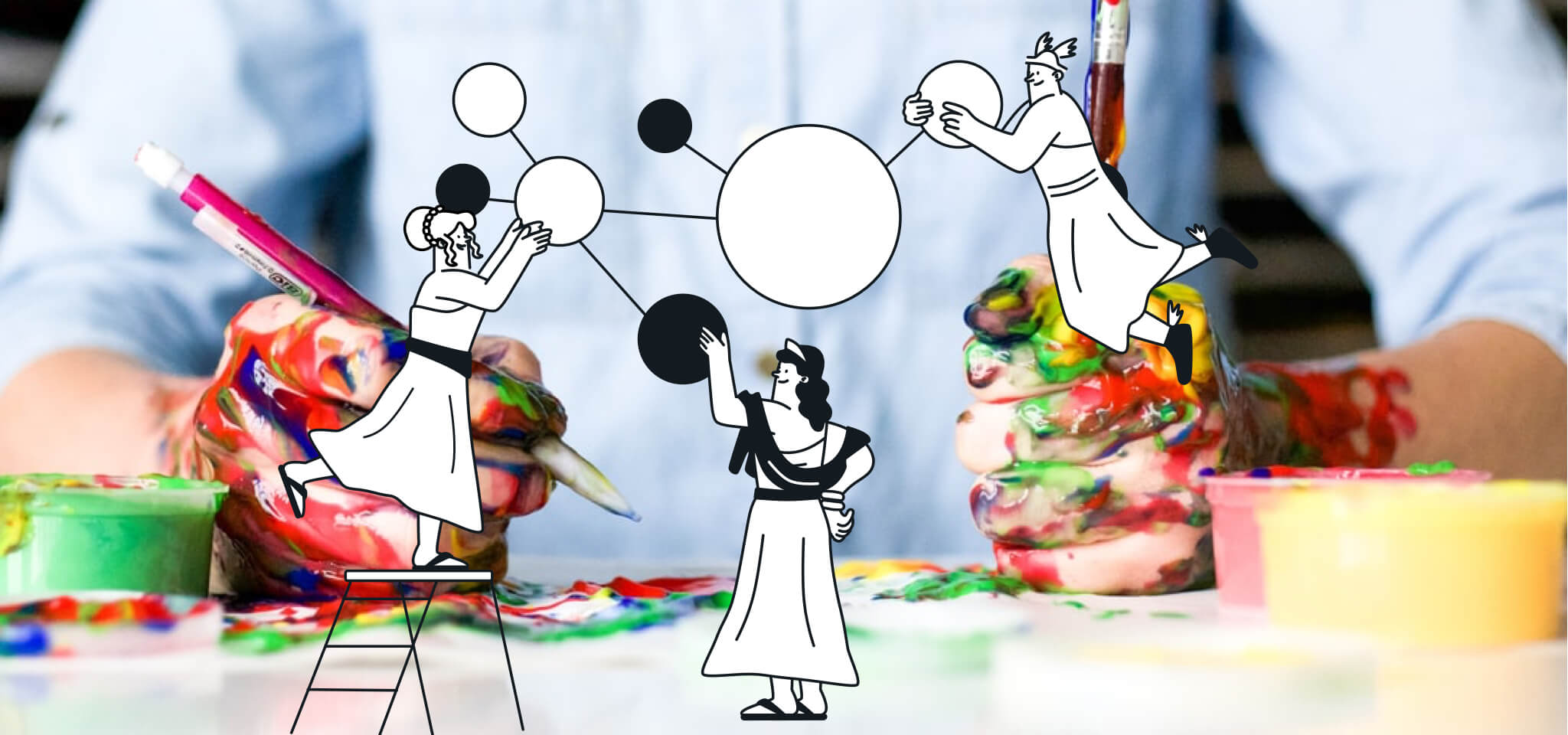Producto
Mailjet facilita la colaboración entre tus equipos
Las nuevas funciones de Mailjet facilitan la llegada de la colaboración al mundo del email. Descubre cómo colaborar con tu equipo en el email.

Si ya eres cliente o sigues nuestras noticias, sabrás que en estos últimos años nos hemos esforzado por facilitar el uso de nuestras herramientas para mejorar la colaboración con tus equipos.
Hoy hemos decidido ir más lejos y ofrecerte nuevas funcionalidades a este respecto:
Restricciones avanzadas
Secciones bloqueadas
Modo borrador
Tabla de contenidos
Restricciones avanzadas más exhaustivas para que compartas solo lo que quieras
Actualmente tienes la posibilidad de permitir que otros colaboradores accedan a tu cuenta o a tus subcuentas. A partir de ahora, podrás dar un paso más en la gestión del acceso compartido seleccionando restricciones avanzadas.
Mejora el trabajo entre tus equipos asignando funciones precisas a los colaboradores. De esta forma, podrás determinar quién tiene o no permiso para bloquear secciones, gestionar tu galería o editar tus plantillas de emails.
En tu cuenta, ve a Mi cuenta > Compartir cuenta. Aquí podrás invitar a nuevos usuarios y determinar a qué páginas y a qué funcionalidades de tu cuenta podrán tener acceso.
Veamos un ejemplo concreto: quieres invitar a tu diseñador para que cree plantillas en tu cuenta, pero no quieres que las publique o que envíe él mismo emails porque prefieres revisar cada una de sus creaciones antes de usarlas.
> Basta con seleccionar la función de “Diseñador” cuando lo invites a tu cuenta. Podrá acceder a todas las plantillas, pero solo podrá guardarlas con el estado de borrador. También podrá bloquear la configuración de algunas secciones para evitar que otros colaboradores las modifiquen.
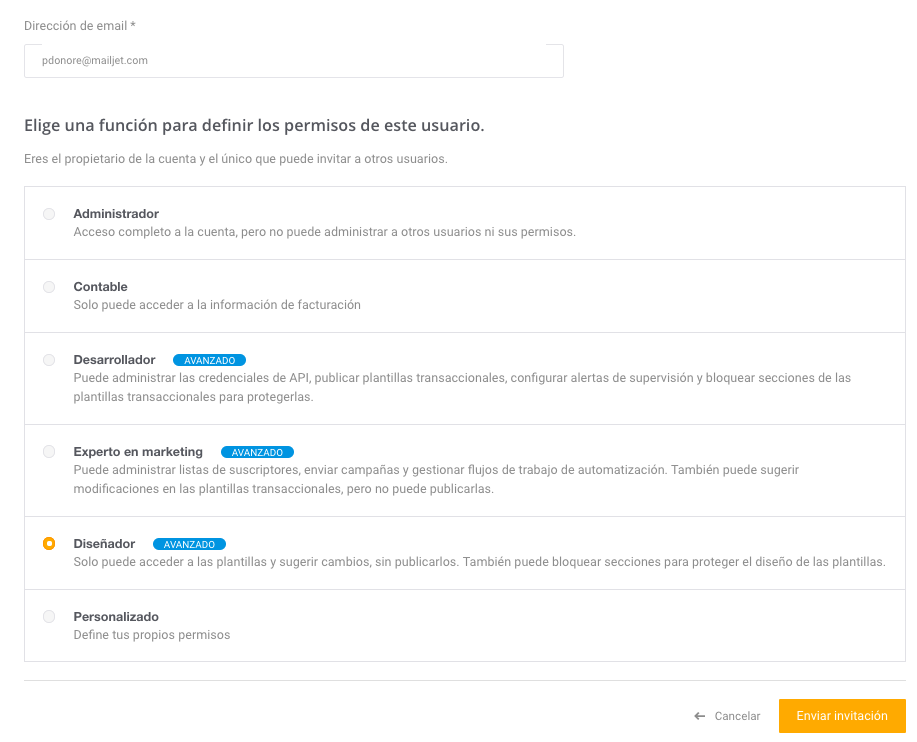
Si no quieres elegir una de las funciones predefinidas –Contable, Desarrollador, Especialista en marketing o Diseñador–, puedes elegir la opción “Personalizado” y marcar una a una las páginas y las funcionalidades a las que quieres que tu colaborador tenga acceso.

Ahora tienes todas las herramientas necesarias para garantizar que los miembros de tus equipos solo realizan las acciones que les corresponden, según las funciones que hayas definido.
Esta funcionalidad solo está disponible para Planes Prémium. Cada plan tiene un número limitado de personas a las que aplicar las restricciones avanzadas.
Bloquea la edición de secciones
A partir de ahora, cuando edites una plantilla, podrás bloquear una o varias secciones para que tus colaboradores no puedan editarlas ni eliminarlas. De esta forma, podrás proteger mejor el diseño de tus emails y facilitar el trabajo de tus equipos. Cada uno de tus colaboradores podrá centrarse en las tareas que tenga asignadas.
Cuando hagas clic en una sección, aparecerán unos bordes azules:
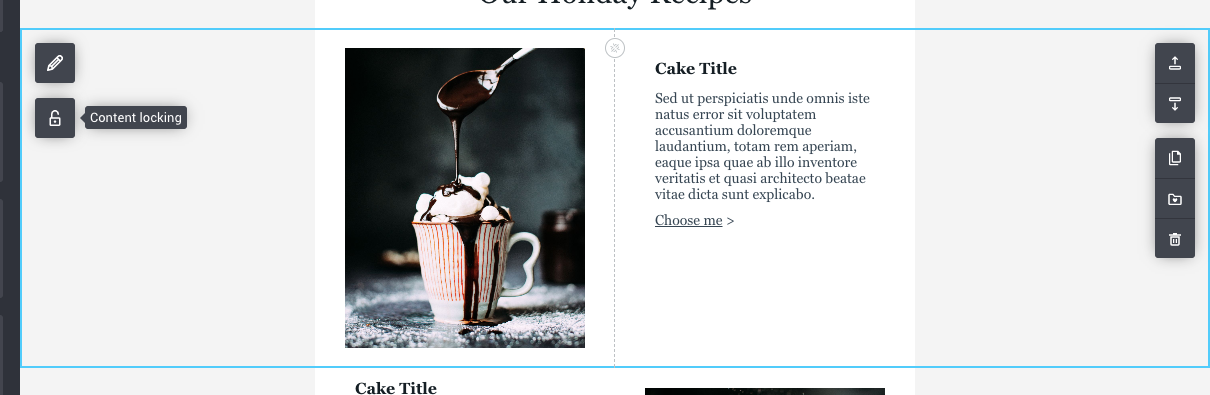
Haz clic en el candado y aparecerá una ventana emergente en la que podrás seleccionar las restricciones que quieras aplicar en dicha sección:
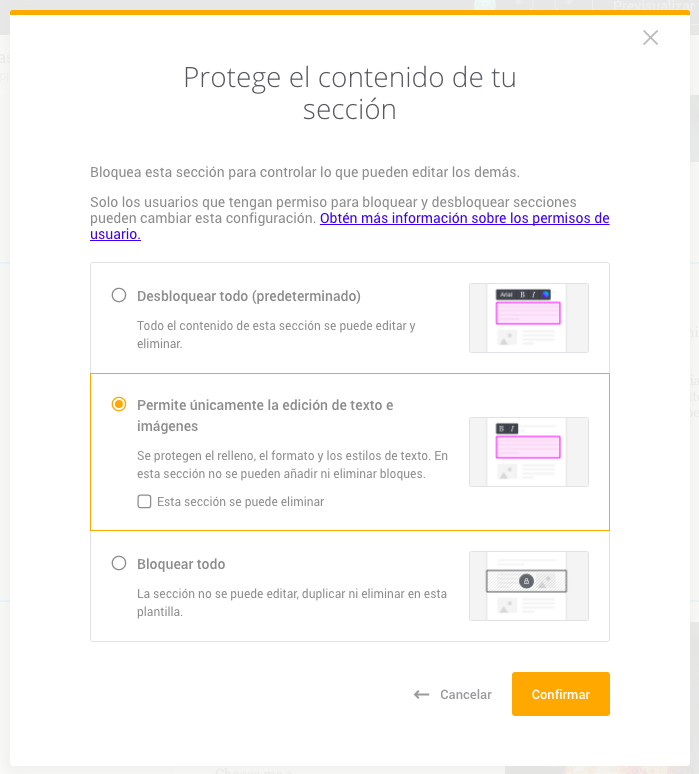
Puedes:
Bloquear completamente la sección para que nadie pueda modificarla ni eliminarla.
Permitir solo la modificación del texto y de las imágenes para no alterar el diseño de la sección.
Los usuarios que no tengan permiso para modificar las secciones bloqueadas encontrarán limitaciones a la hora de editar una plantilla. Si has bloqueado totalmente la sección, no podrán acceder a ella (como se muestra en la imagen a continuación). Si solo has bloqueado la edición de la configuración de la sección, podrán actualizar el contenido sin alterar el diseño.
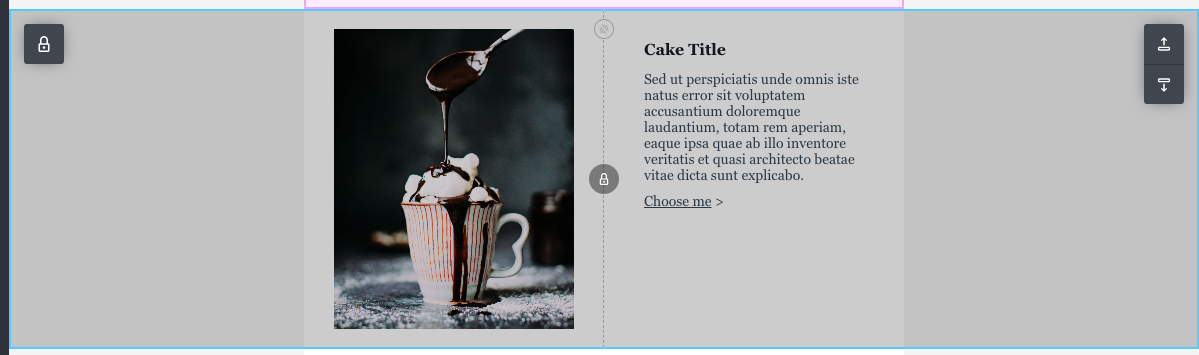
Esta funcionalidad solo está disponible para los Planes Prémium.
Edita tu plantilla de forma segura con el modo borrador
Ahora puedes editar tus emails sin tener que publicarlos. ¿Por qué es útil? Puedes modificar tu plantilla sin miedo a alterar otra que ya estés utilizando. A la espera de validar una plantilla, puedes simplemente guardarla como borrador.
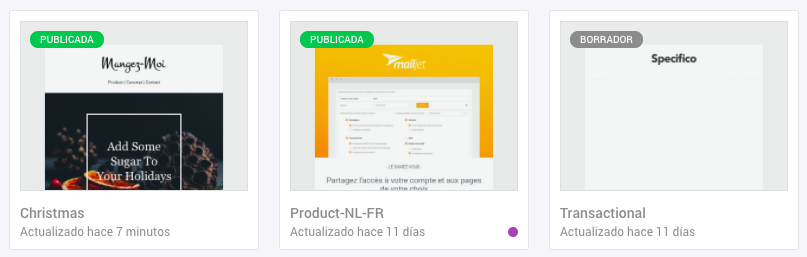
Al guardar una plantilla en modo borrador, los miembros de tu equipo podrán trabajar en ella sin que por ello tengan permiso para publicarlas. De esta forma, solo tú te encargarás de publicar la versión final, o la persona que designes.
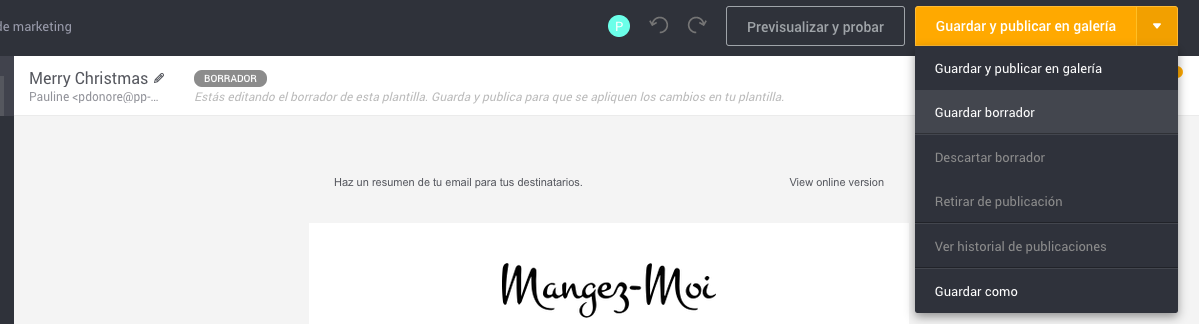
Las plantillas de marketing con el estado de borrador no aparecerán en tu galería cuando crees una nueva campaña. Igualmente, las modificaciones que hagas en una plantilla automatizada solo se aplicarán al flujo de trabajo cuando la hayas publicado. Por último, solo obtendrás el ID final de una plantilla transaccional cuando la hayas publicado para evitar alterar los emails que se estén creando en ese momento.
Entra desde ya en tu cuenta para aplicar las restricciones avanzadas y facilitar la colaboración entre tus equipos.
Esperamos que estas nuevas funcionalidades te gusten. Dinos qué te parecen en Twitter.