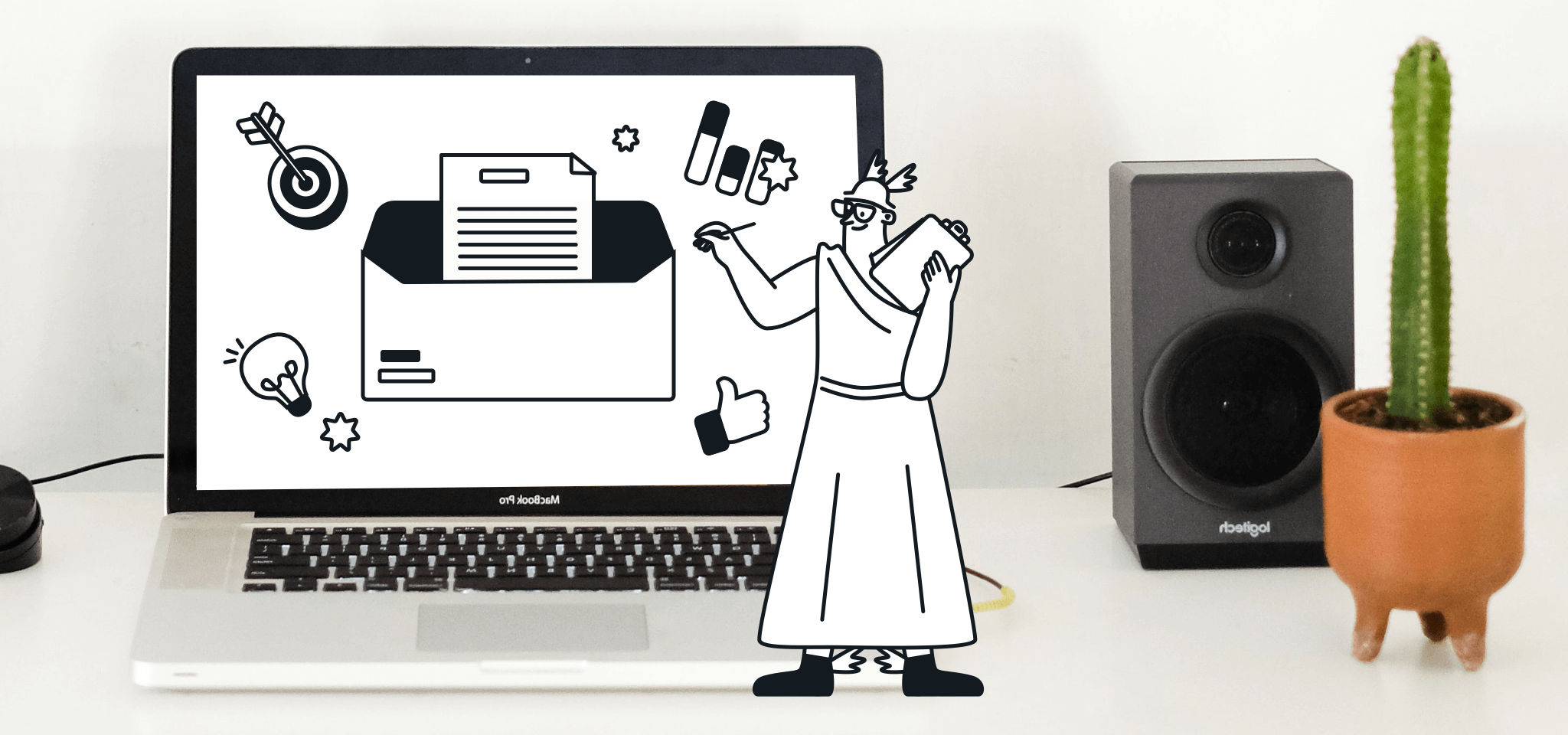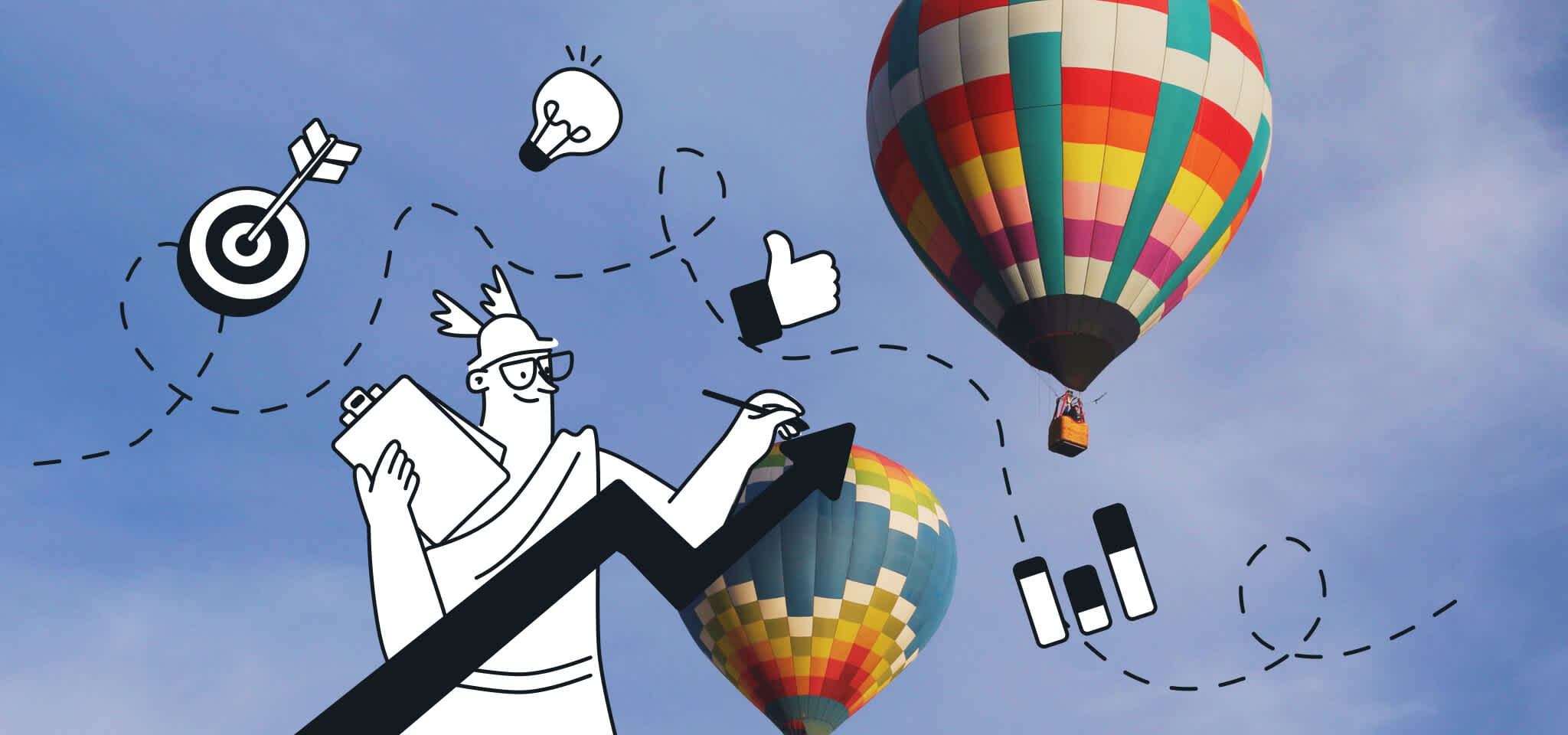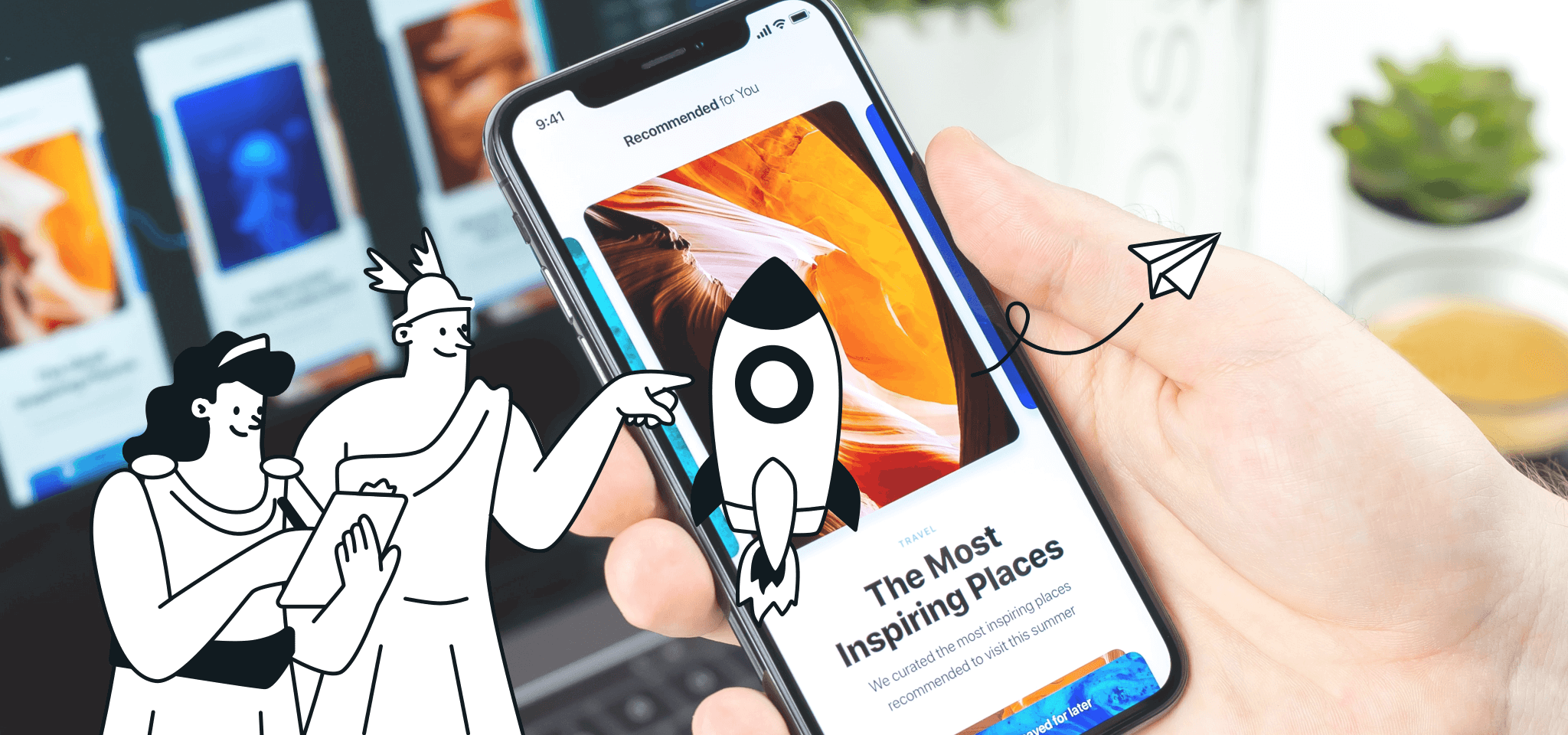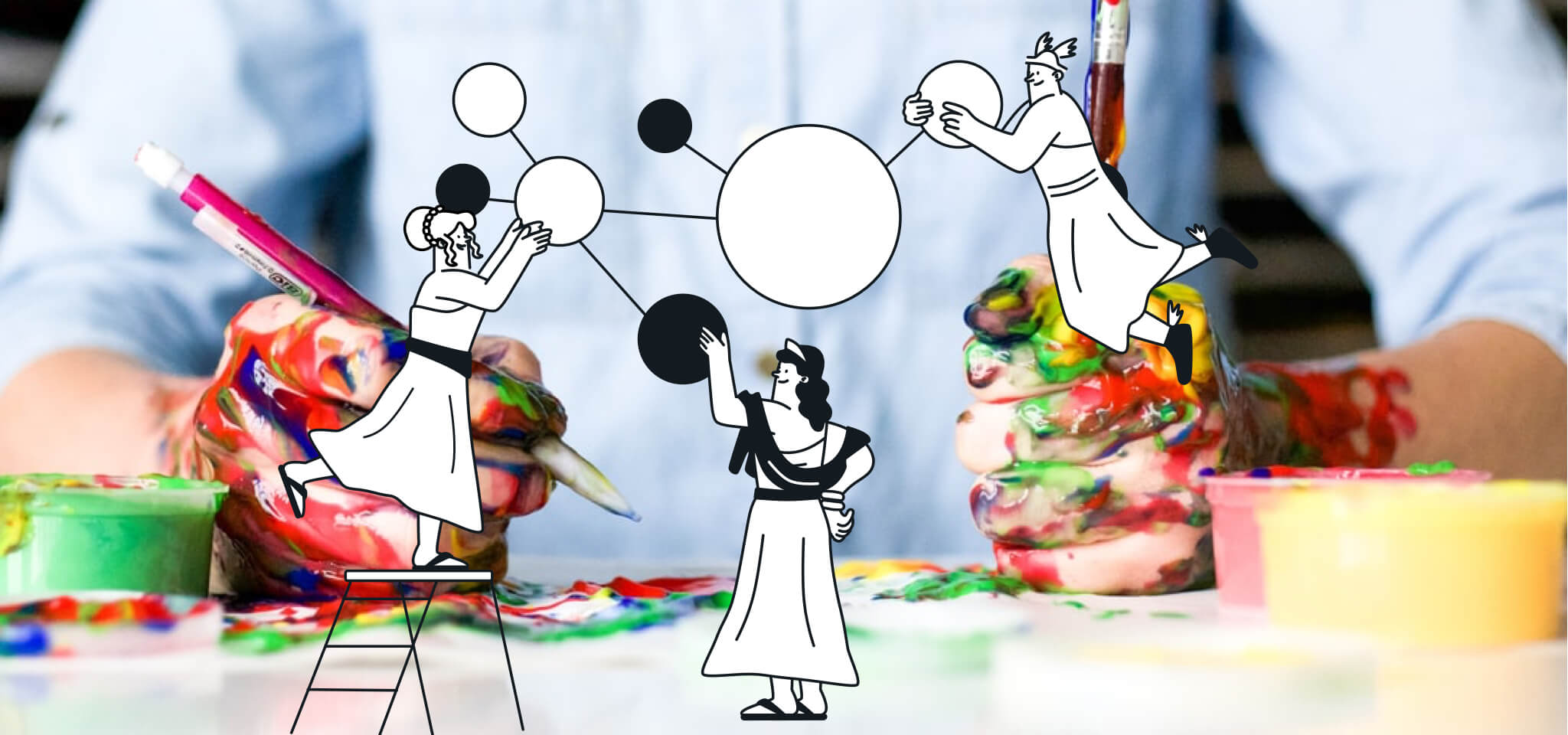Emailing
Cómo hacer seguimiento del email marketing con Google Analytics 4
En el marketing lo fundamental son los números, y tu programa de email marketing no es una excepción. Descubre cómo medir y seguir lo que hacen tus clientes después de hacer clic en tus emails, con UTM y Google Analytics 4.

En el marketing, los números son fundamentales. ¿A cuánta gente estás llegando? ¿Cuántas conversiones ha logrado una campaña? ¿Qué rendimiento ha tenido el gasto publicitario de la última campaña de Facebook?
Tu programa de email marketing no es una excepción. Por ello, para poder lograr y mantener el éxito es necesario poder seguir con precisión y optimizar tu rendimiento de la inversión en email marketing.
Dependiendo del proveedor de servicios de emails que uses, seguramente tengas unas cuantas métricas básicas con las que medir las campañas. Sin embargo, hay una enorme laguna de información sobre lo que pasa entre el envío y la (esperada) conversión en tu web, laguna que Google Analytics te puede ayudar a eliminar.
Vamos a ver cómo puedes configurar GA4 para medir lo que ocurre después de que alguien hace clic para ir a tu sitio. Luego, te explicamos cómo puedes crear enlaces personalizados para obtener potente información estratégica sobre el rendimiento de segmentos de contactos, campañas y llamadas a la acción concretos y más.
Tabla de contenidos
Seguimiento predeterminado del tráfico del email con Google Analytics
Google Analytics 4: Mejores posibilidades de medición para todo el marketing digital
Cómo implementar las etiquetas UTM
Ejemplo de seguimiento de eventos de email en Google Analytics 4
El ABC del seguimiento de campañas de email marketing
La mayoría de los servicios de envío de emails te proporcionan informes sobre cómo han interactuado los suscriptores con tu campaña. Por ejemplo, en Sinch Mailjet puedes hacer seguimiento de estas estadísticas comunes del email:
Enviados: La proporción de emails que han llegado a salir del servidor de envío de camino a tus destinatarios.
Entregados: La proporción de emails enviados que han aterrizado en el servidor del destinatario.
Tasa de aperturas: El porcentaje de los emails entregados que se han abierto al menos una vez.
Tasa de clics: El porcentaje de los emails abiertos en los que han hecho clic al menos una vez.
Tasa de rebotes temporales: El porcentaje de emails enviados que no han llegado a su destino por un motivo temporal (por ejemplo, porque la bandeja de entrada está llena).
Tasa de rebotes definitivos: El porcentaje de emails enviados que no se han entregado por un motivo permanente (por ejemplo, que esa dirección no exista).
Tasa de bajas: El porcentaje de destinatarios que han hecho clic en el enlace para darse de baja.
Tasa de correos no deseados: El porcentaje de emails entregados que los destinatarios han marcado como correo no deseado.
Todos estos factores son información valiosa, pero no te dicen lo que pasa a partir del momento en que hacen clic en tu campaña. Y a la hora de intentar hacer seguimiento de las aperturas de los emails, este tipo de datos se están volviendo cada vez menos precisos y menos útiles para la toma de decisiones en un entorno de marketing competitivo.
Entender cómo se comportan los suscriptores después de hacer clic para entrar a tu web te permite medir la eficacia de tus campañas y hacer ajustes con más precisión.
Cómo hacer seguimiento de los emails más allá de los clics con Google Analytics
Pese a toda la polémica, Google Analytics sigue siendo probablemente la plataforma de analíticas de datos más popular. Si sabes usarlo, este software gratuito (utilizado normalmente para obtener estadísticas del tráfico orgánico, campañas de búsquedas de pago y cosas así) también puede desvelar lo que ocurre una vez que un suscriptor entra en tu web.
Seguimiento predeterminado del tráfico del email con Google Analytics
Ya desde hace años era posible ver determinada información sobre el tráfico que se generaba desde los emails, al igual que el de otras grandes fuentes de visitantes. Por ejemplo, se podía consultar la tasa de rebote de tal tráfico, la media de visualizaciones de páginas y la duración de las sesiones.
Lo malo es que esta configuración por defecto tenía dos problemas:
Los datos que aportaba eran un tanto básicos, a menos que creases un juego de objetivos y métodos de seguimiento avanzados. Por ello, acababas haciendo suposiciones a partir de información limitada. El comportamiento del suscriptor entre la llegada a tu web y la conversión resultaba nebuloso, en el mejor de los casos.
Todo el tráfico “de email” iba englobado en una única categoría. No había manera de determinar qué mensajes habían generado unos resultados concretos, salvo si configurabas códigos de seguimiento específicos para cada campaña.
Afortunadamente, ahora se puede superar ambas limitaciones aunando las nuevas funcionalidades de Google Analytics 4 y un seguimiento adecuado de los enlaces mediante un puñado de sencillas etiquetas.
Google Analytics 4: Mejores posibilidades de medición para todo el marketing digital
En Google Analytics 4 (GA4), se da mucha más atención a la interacción y al flujo de comportamiento de los visitantes, tanto en cada sesión individual como en las visitas reiteradas. Este avance, una vez que aprendes a manejar los datos, es una enorme baza para el marketing en todos sus aspectos, desde el marketing en redes sociales hasta la búsqueda orgánica, pasando por el email y mucho más.
En el caso de los usuarios que no hayan firmado un contrato de la versión 360 para propiedades de Google Analytics 4, la política de retención de datos de Google Analytics establece un plazo de retención de datos máximo de 14 meses, lo cual dificulta el hacer comparaciones interanuales.
Eventos y conversiones: El punto de partida para una información estratégica increíble
Ahora, cuando inicias sesión en Google Analytics 4, verás que hay un montón de “eventos”, que son acciones concretas de los visitantes. Hay una serie de eventos que están disponibles por defecto.
Algunos de estos entran dentro de la “medición de eventos mejorada”, que ofrece un mayor control del seguimiento. Puedes activarlos en tu cuenta sin necesidad de trabajar con código de seguimiento adicional o con lenguajes de desarrollo como HTML o JavaScript. Basta con hacer esto:
Entra en tu cuenta de Google Analytics.
Selecciona Administrar.
Asegúrate de estar en la cuenta y la propiedad que quieres controlar.
En la columna Propiedad, haz clic en Flujos de datos → Web.
Pon el control de Medición mejorada en la posición de activa, para permitir todas las mediciones. Haz clic en el icono de engranaje para editar preferencias de seguimiento concretas.
Los eventos registrados automáticamente (solo en web) en Google Analytics 4 son:
Click (clics de salida): Mide cada vez que los usuarios hacen clic en un enlace que les dirige a fuera del dominio en el que estaban.
File_download (descargas de archivos): Cuando un usuario hace clic en un enlace que lleva a archivos (con una extensión de archivo habitual), como documentos, textos, presentaciones, vídeos o audio.
Form_start (inicios de formulario): La primera vez que un usuario interactúa con un formulario en una sesión.
Form_submit (envíos de formulario): Cuando el usuario envía un formulario.
Page_view (vistas de página): Cada vez que la página se carga o que el sitio activo cambia el estado del historial de navegación.
Scroll (desplazamientos): La primera vez que un usuario llega al final de cada página (es decir, cuando se hace visible el 90 % de la profundidad vertical).
Session_start (inicios de sesión): Cuando un usuario interactúa con el sitio web.
User_engagement (interacción del usuario): Cuando la página web está en primer plano durante al menos un segundo.
Video_start (inicios de vídeo): Cuando el vídeo empieza a reproducirse.
Video_progress (progreso del vídeo): Cuando el progreso del vídeo supera un 10 %, 25 %, 50 % y 75 % de la duración total.
Video_complete (vídeo completo): Cuando el vídeo finaliza.
View_search_results (búsquedas en el sitio): Cada vez que un usuario hace una búsqueda en el sitio.
Ten en cuenta que si bien GA4 hace seguimiento de los clics en enlaces externos de forma automática, no registra automáticamente los de los internos. Para esto último, tienes que crear y añadir eventos personalizados.
Aquí puedes ver cómo se organizan los datos de eventos en una cuenta de ejemplo:
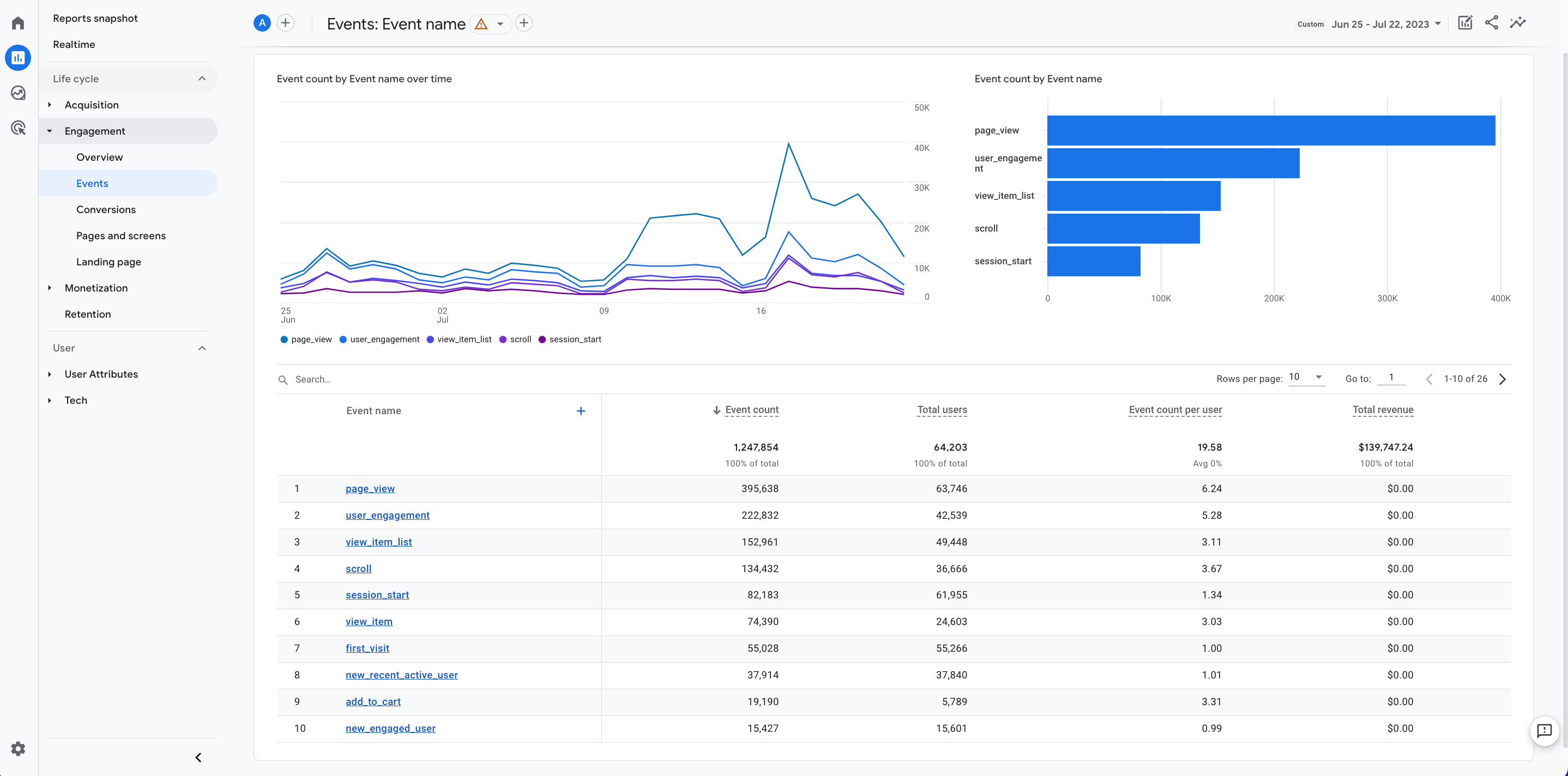
En la parte de arriba puedes cambiar el periodo de tiempo que se analiza. Además, como veremos más adelante en este artículo, si has colocado las etiquetas de seguimiento adecuadas, también puedes clasificar los eventos por fuente (por ejemplo, para ver los de un email de marketing concreto). Incluso puedes usar los controles de la derecha para crear una comparación y así ver rápidamente qué tal rinde el tráfico del email frente a los visitantes procedentes de otras fuentes.
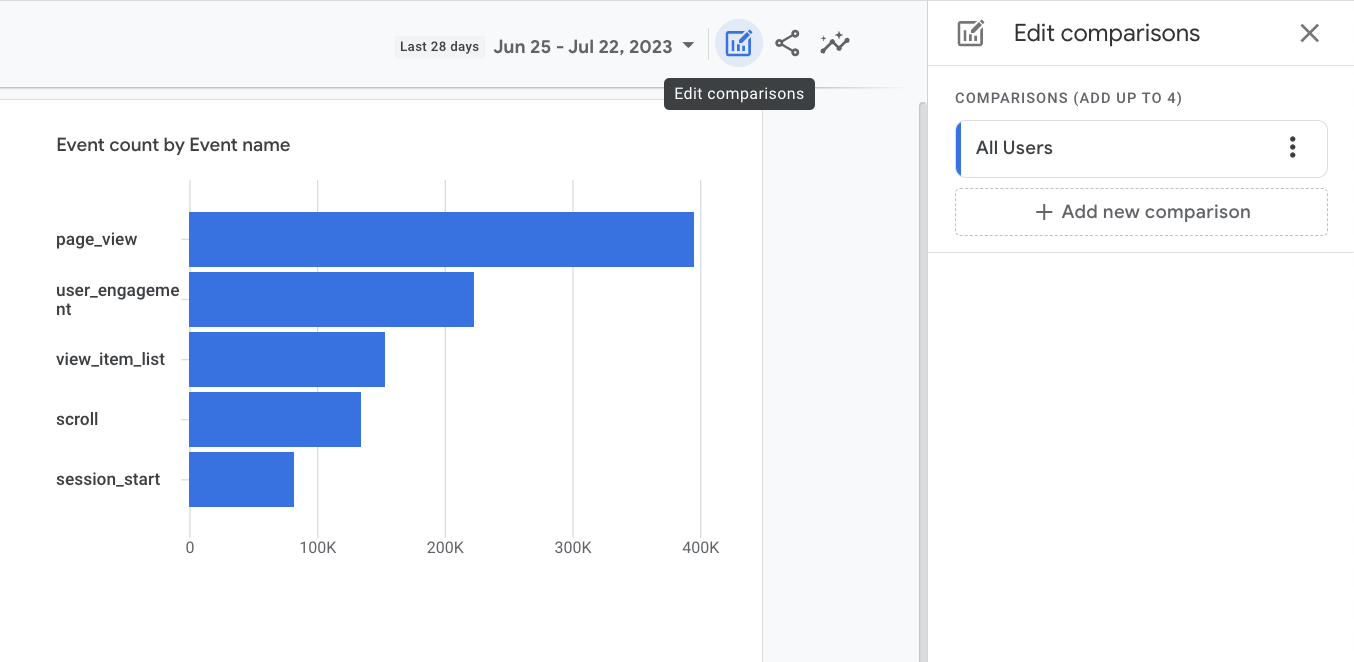
Una vez que introduzcas las fuentes de tráfico con las que hacer la comparación, te aparecerá algo así:
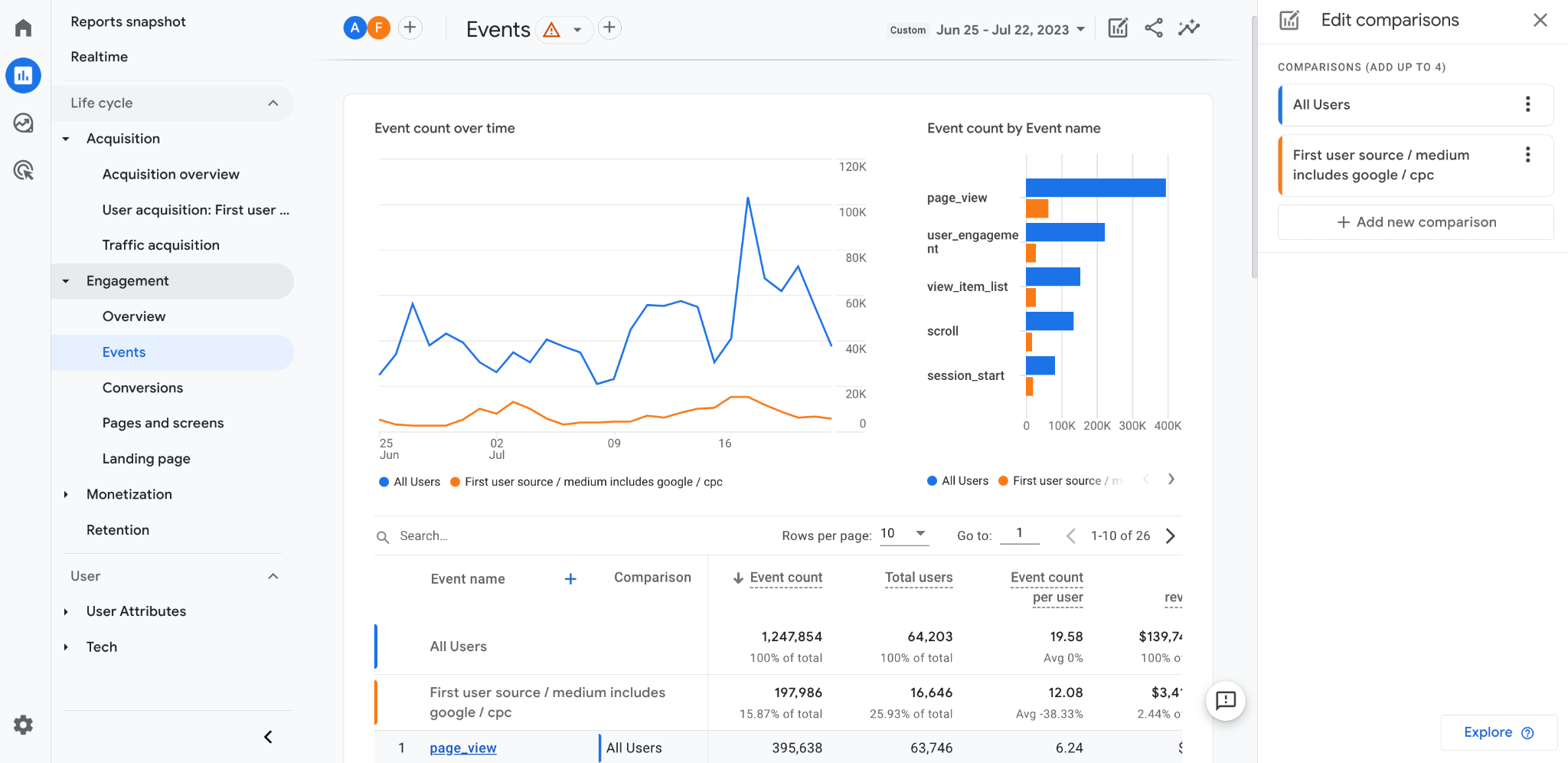
En el ejemplo de arriba hemos comparado el tráfico total con los visitantes procedentes de los anuncios CPC de Google. También se podría seleccionar “(not set) / email” para comparar el tráfico del email con los visitantes de las demás fuentes.
No obstante, una vez que entiendas y apliques los parámetros UTM que explicamos en la próxima sección, podrás mejorar enormemente el detalle de las comparaciones, seleccionando campañas de email marketing individuales.
Eventos personalizados
Además de los eventos por defecto, también puedes definir eventos personalizados para medir cosas más específicas para tus objetivos. Esto puedes hacerlo mediante la etiqueta de Google o Google Tag Manager.
Los eventos personalizados son como “miniconversiones”, ya que jalonan interacciones por parte del visitante relevantes para tus metas como organización.
Conversiones
Cuando hay determinadas acciones que, sin ser un objetivo de conversión final como hacer una compra, son hitos de importancia para tu negocio, puede interesarte designarlas como conversiones en Google Analytics 4.
Esto puede ayudarte a conseguir una mejor atribución de valor en tu programa de email marketing. En el caso del comercio electrónico, resulta muy útil configurar una “conversión al inicio de la tramitación de la compra”. Pero tienes muchas más opciones: cuando el visitante rellena un formulario de inscripción, cuando descarga un informe, cuando solicita una prueba gratuita…
Parámetros UTM: La clave para una información estratégica más avanzada
Sin embargo, incluso con los avances de Google Analytics 4, el seguimiento del comportamiento de los visitantes que vienen del email todavía no llega a lo ideal.
Supongamos que en la pantalla de inicio te sale algo así:
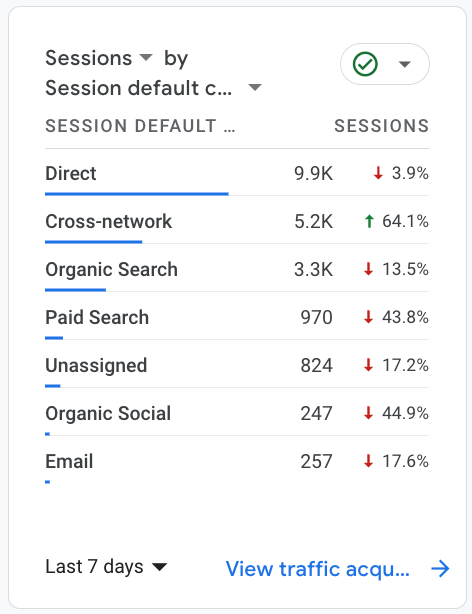
No está nada mal: sabes que el email es tu quinto mayor generador de tráfico de sesiones. El problema es que “email” sin más resulta bastante genérico.
En un mundo perfecto, deberías poder valorar y comparar el rendimiento de campañas concretas, de un email específico o incluso de un enlace en particular dentro de un email. Lo bueno es que ese mundo perfecto existe.
¿Sabes esos enlaces larguísimos que a veces se ven en el navegador? Cosas por el estilo de: “ejemplo.com?utm_source=mailjet&utm_medium=email&utm_campaign=google_analytics_intro”.
Estas URL formadas por cadenas que parecen complicadas pero que son fáciles de crear te dan facilidades de seguimiento y tienen el poder de segmentar los datos dentro de Google Analytics de tal forma que puedes exprimir más información para tu equipo de análisis de datos (incluso aunque ese equipo seas tú solo/a).
Entender los parámetros UTM
El texto añadido a la dirección en el ejemplo que acabamos de poner son las etiquetas de los parámetros UTM (Urchin Tracking Module). Estos últimos cubren diversos campos (unos obligatorios y otros opcionales) que puedes rellenar:
Medium (obligatorio): El medio, es decir, el tipo de tráfico generado. En el caso que nos ocupa, el parámetro sería “
email”.Source (obligatorio): Esto sería la fuente, el lugar de procedencia del tráfico en sentido más específico. Como profesional del email marketing, puedes utilizar este campo para delimitar una lista de contactos concreta.
Campaign (obligatorio): En este campo va un nombre de campaña de email marketing específico (newsletter de junio, serie de adelanto de Navidad, etc.).
Term (opcional): Como no es obligatorio, a efectos de seguimiento de los emails puedes dejar esto en blanco.
Content (opcional): Esto puedes usarlo para acotar un enlace concreto dentro de un email, cuyo rendimiento quieras medir.
Consejo pro: En las etiquetas UTM, las mayúsculas y minúsculas importan, así que tenlo en cuenta a la hora de escribirlas.
Cómo implementar las etiquetas UTM
Por supuesto, puedes crear las etiquetas manualmente para cada enlace, pero es mucho mejor utilizar una herramienta. Con las herramientas de creación de URL de Google basta con indicar las respuestas a los parámetros y, abracadabra, el software te da un enlace listo para usar. ¡Así de fácil!
Si utilizas Mailjet, añadir etiquetas UTM a tus campañas es muy sencillo y te proporciona datos exactos y sistemáticos. Para ello puedes usar las herramientas de creación de URL personalizadas del enlace que acabamos de indicar o seguir estas instrucciones para hacer una implementación en toda tu cuenta:
1. Ve a tu página de seguimiento de emails.
2. Activa el control de “Seguimiento mediante etiquetas de análisis - solo campañas”. Ten en cuenta que, una vez activado esto, se aplicará a todas las subcuentas.
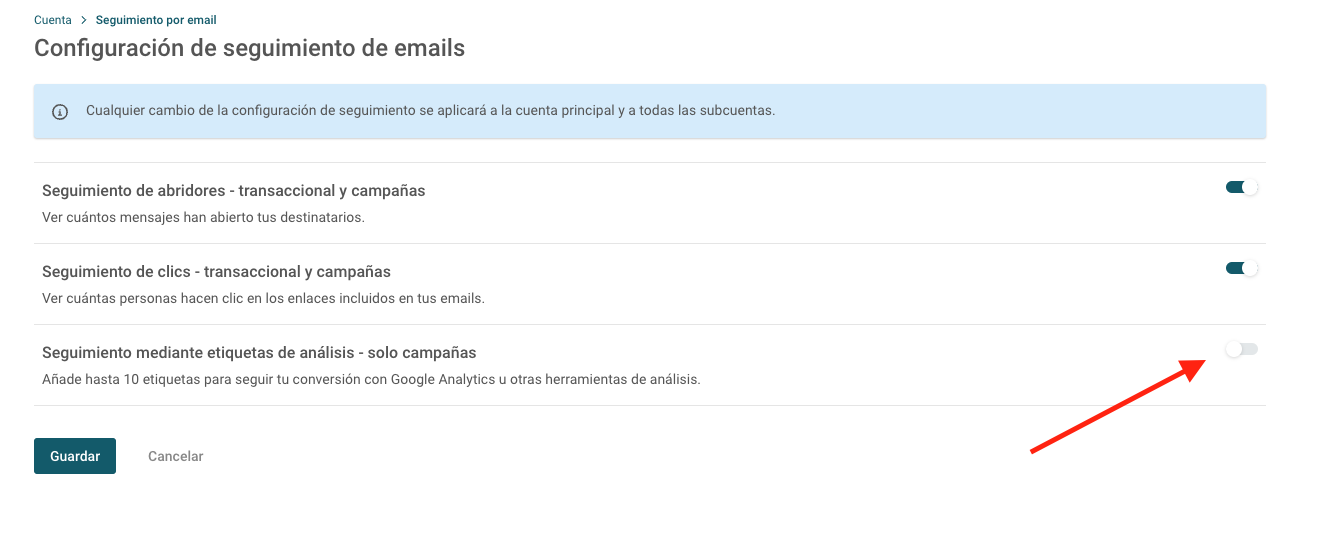
3. Aparecerá una nueva sección con los parámetros disponibles.
4. Introduce valores para los parámetros que quieres seguir (fuente, medio, etc.) y el nombre que quieres asignar a estos parámetros.
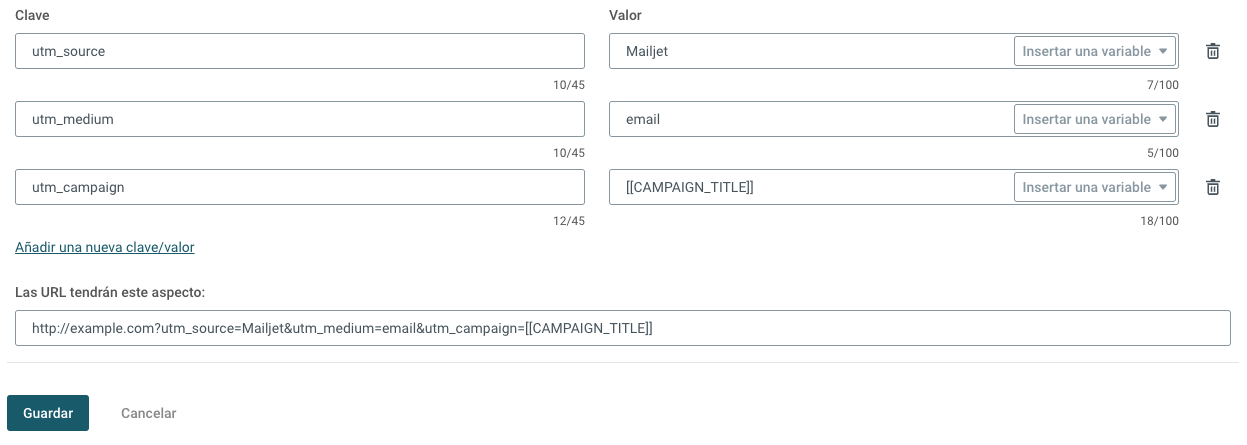
¡Listo! A partir de ahora se añadirán automáticamente etiquetas UTM a todas las URL que generes.
Consejo pro: Asegúrate de documentar los valores introducidos y mantén un sistema de denominaciones coherente, de tal forma que cualquier miembro de tu equipo pueda descifrar los datos o crear etiquetas nuevas que encajen en el sistema cuando tú estés disfrutando de tus merecidas vacaciones.
Cómo trabajar con tus nuevas capacidades de seguimiento del email
Desde que llegó Google Analytics 4, puedes ver más que nunca antes. Pero ahora, con un buen etiquetado de los enlaces, estos poderosos datos no se verán aglomerados todos dentro de un gran cajón que solo indica “email” como fuente.
De esta manera, la estadística de ingresos de tu página principal de Google Analytics 4 puede mostrar algo así:
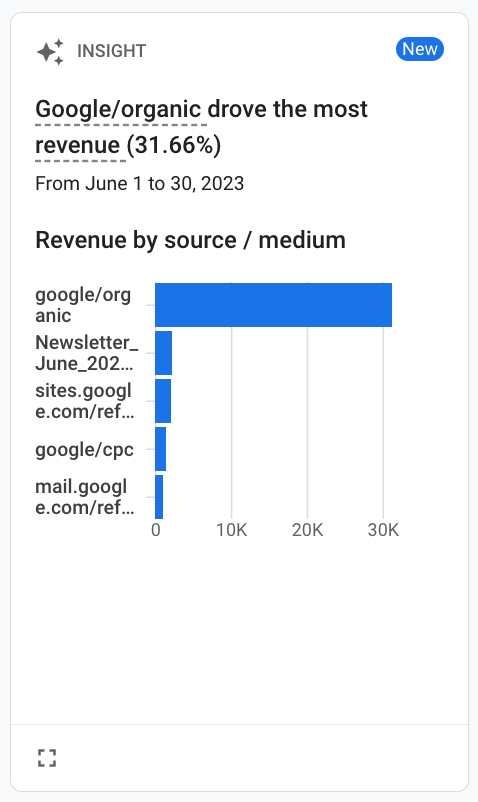
Con esto sabes que tu newsletter de junio de 2023 fue el segundo mayor generador de ingresos de tu sitio en el periodo indicado.
Ejemplo de seguimiento de eventos de email en Google Analytics 4
A continuaci�ón, te mostramos un ejemplo de cómo puedes acceder a datos de eventos de campañas de email concretas y comparar el rendimiento de distintas campañas entre sí o con otras iniciativas de marketing. A la hora de generar informes dentro de GA4, las posibilidades son casi infinitas, por lo que esto es algo en lo que merece la pena seguir aprendiendo cada día.
Ver estadísticas de eventos sobre una campaña concreta
Recordemos que la interacción (medida en términos de eventos) es una gran mejora de Google Analytics 4. Puedes ver cómo se ha comportado el tráfico en su conjunto o cómo han interactuado con tu sitio los visitantes que vienen de campañas específicas.
Para ver las métricas de eventos, en el menú de la izquierda ve a “Reports → Engagement → Events” (Informes → Interacción → Eventos).
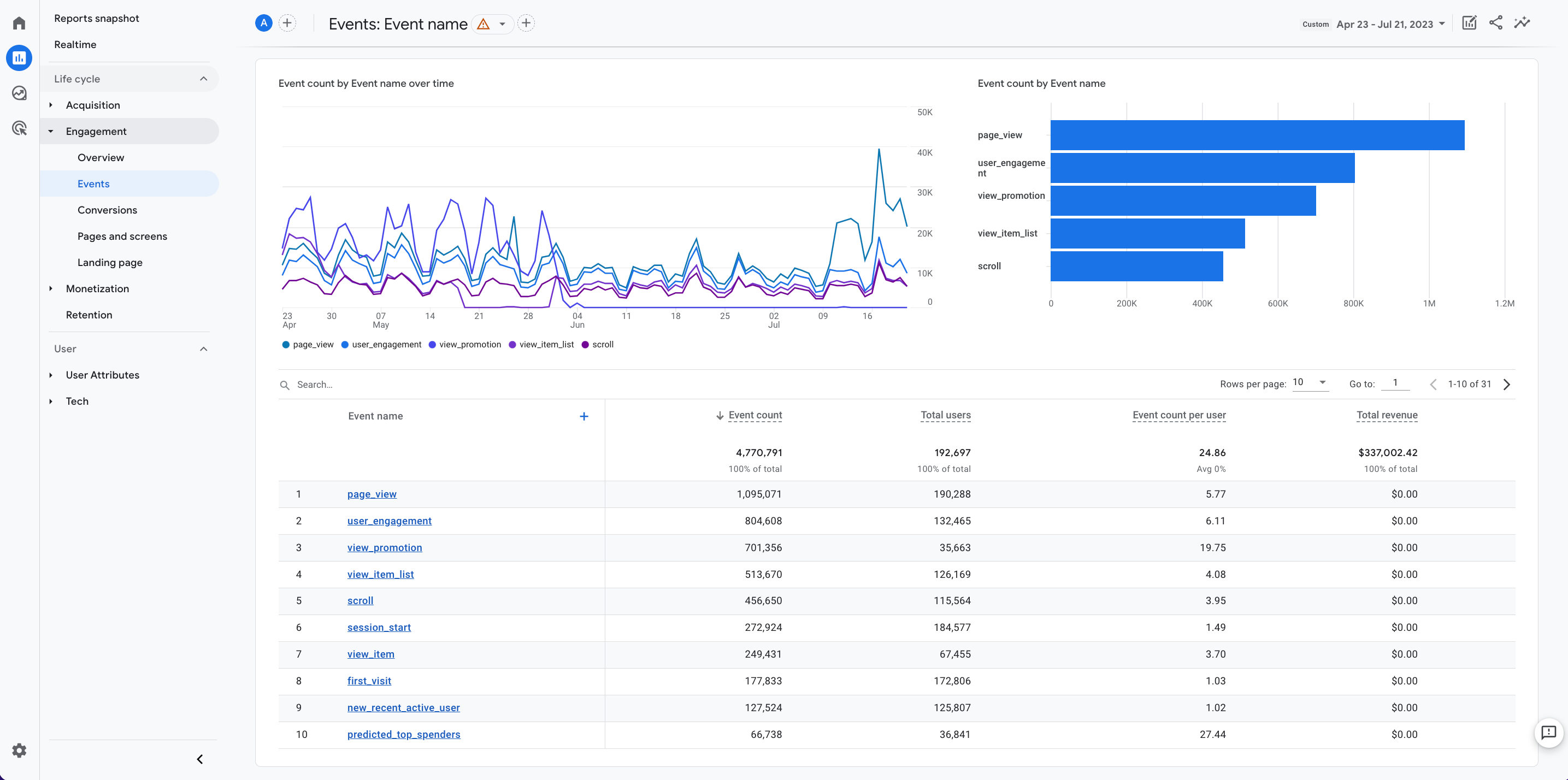
Puedes aplicar filtros a los resultados de casi cualquier informe, haciendo clic en el botón de “Add filter+” (Añadir filtro+) que hay en la parte de arriba de la pantalla.
Luego selecciona la dimensión que quieras, como “Session source” (Fuente de la sesión), y después el valor que quieres medir, como “Newsletter_junio_2023”. Haz clic en “Apply” (Aplicar).
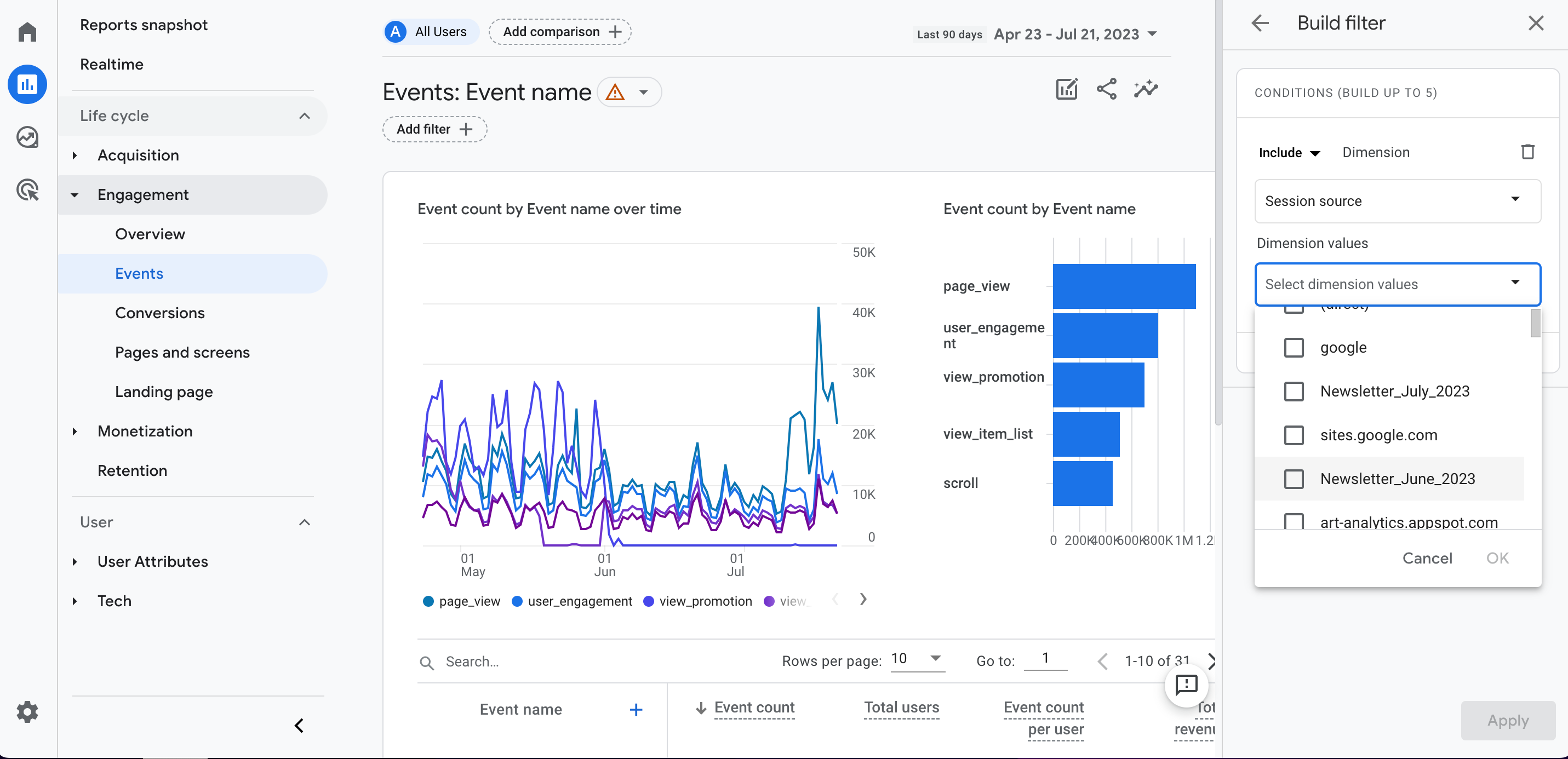
Ahora puedes ver estadísticas de eventos específicas de ese email en concreto.
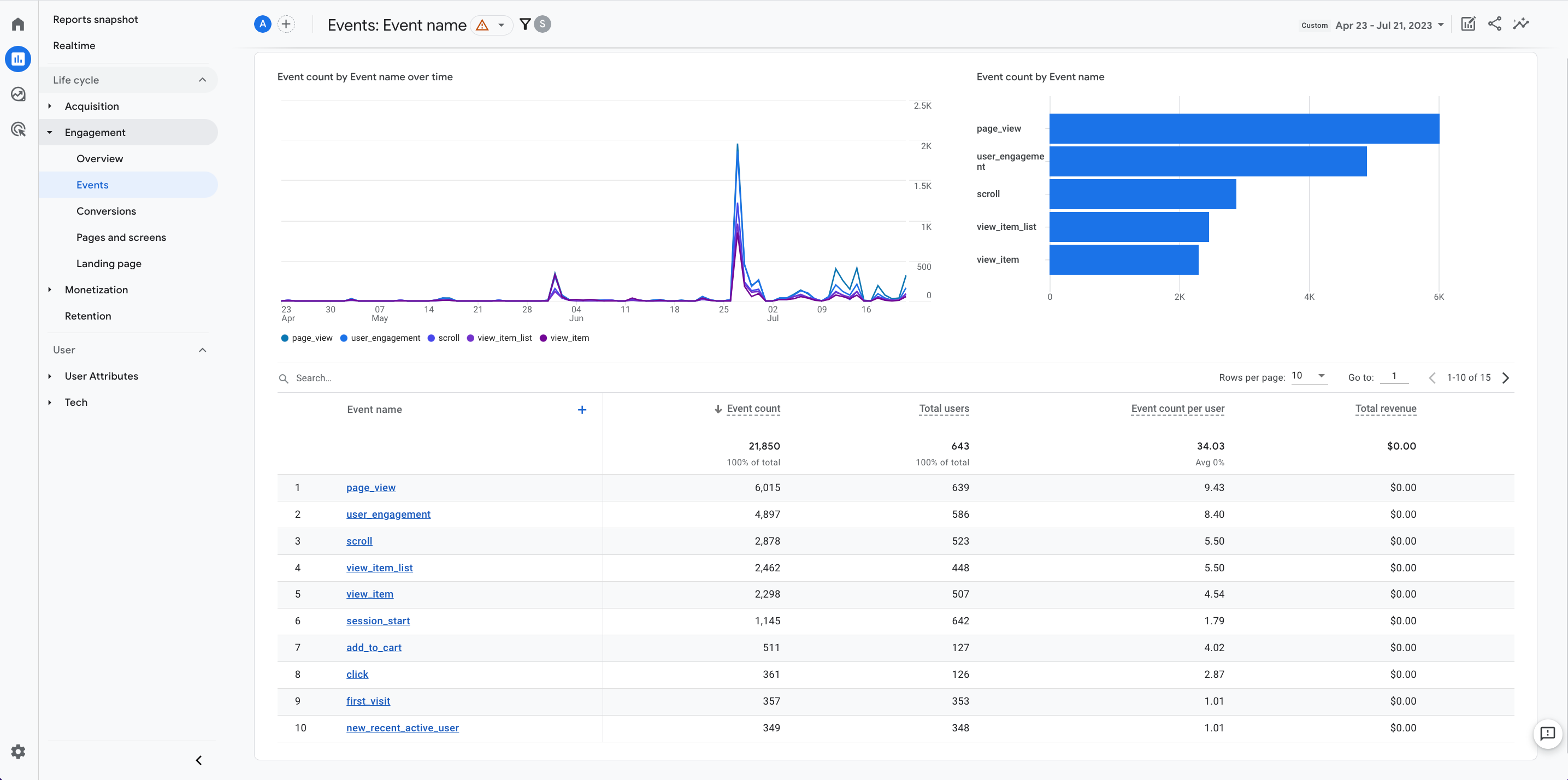
Crear comparaciones entre dos emails o dos fuentes de tráfico
Para crear comparaciones entre distintos emails, ve al control de arriba a la derecha.
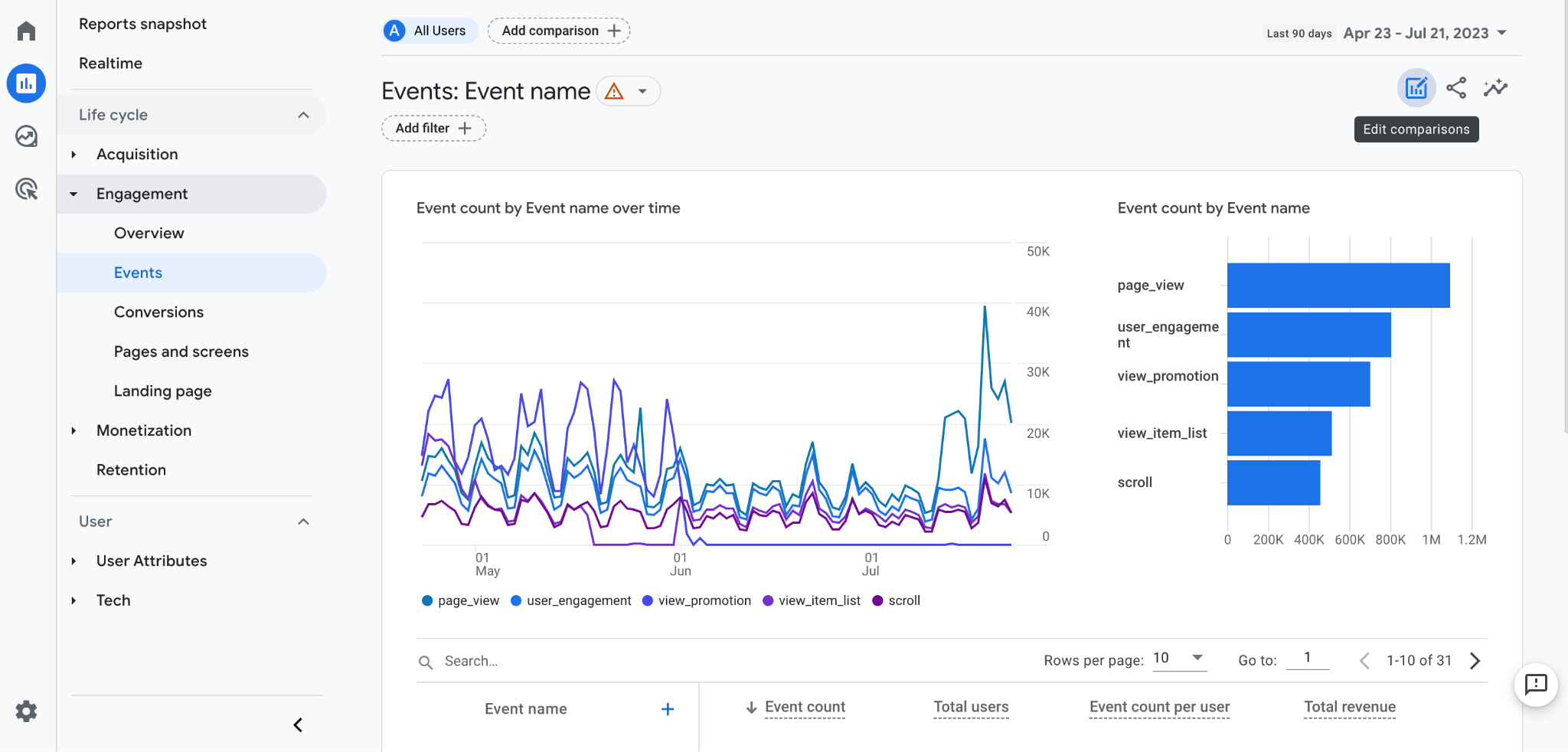
En nuestro ejemplo, hemos usado la dimensión “fuente de la sesión” para las dos variables y los emails de junio y julio como las dimensiones de nuestras dos comparaciones.
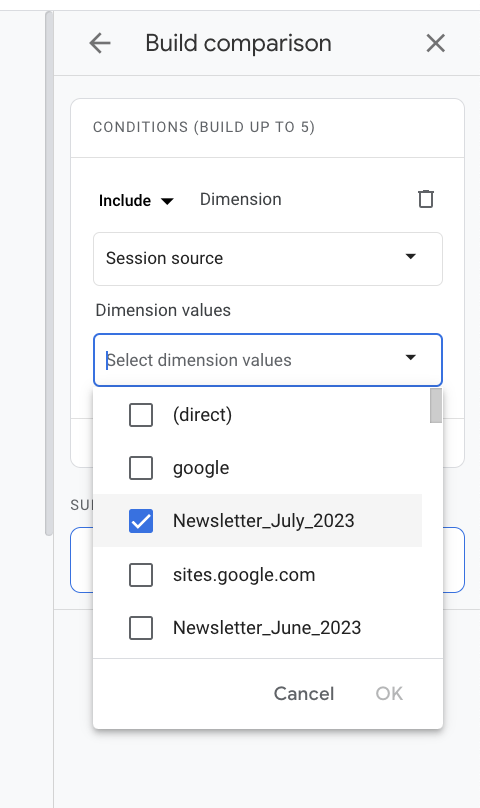
Ten en cuenta que puedes comparar lo que quieras con tal que tenga datos utilizables, por lo que podrías seleccionar “directo” como valor de fuente de sesión si, por ejemplo, quieres comparar el tráfico de una campaña de email marketing con los visitantes que hayan llegado a tu web directamente.
Ahora puedes ver una comparación completa de las dos campañas.
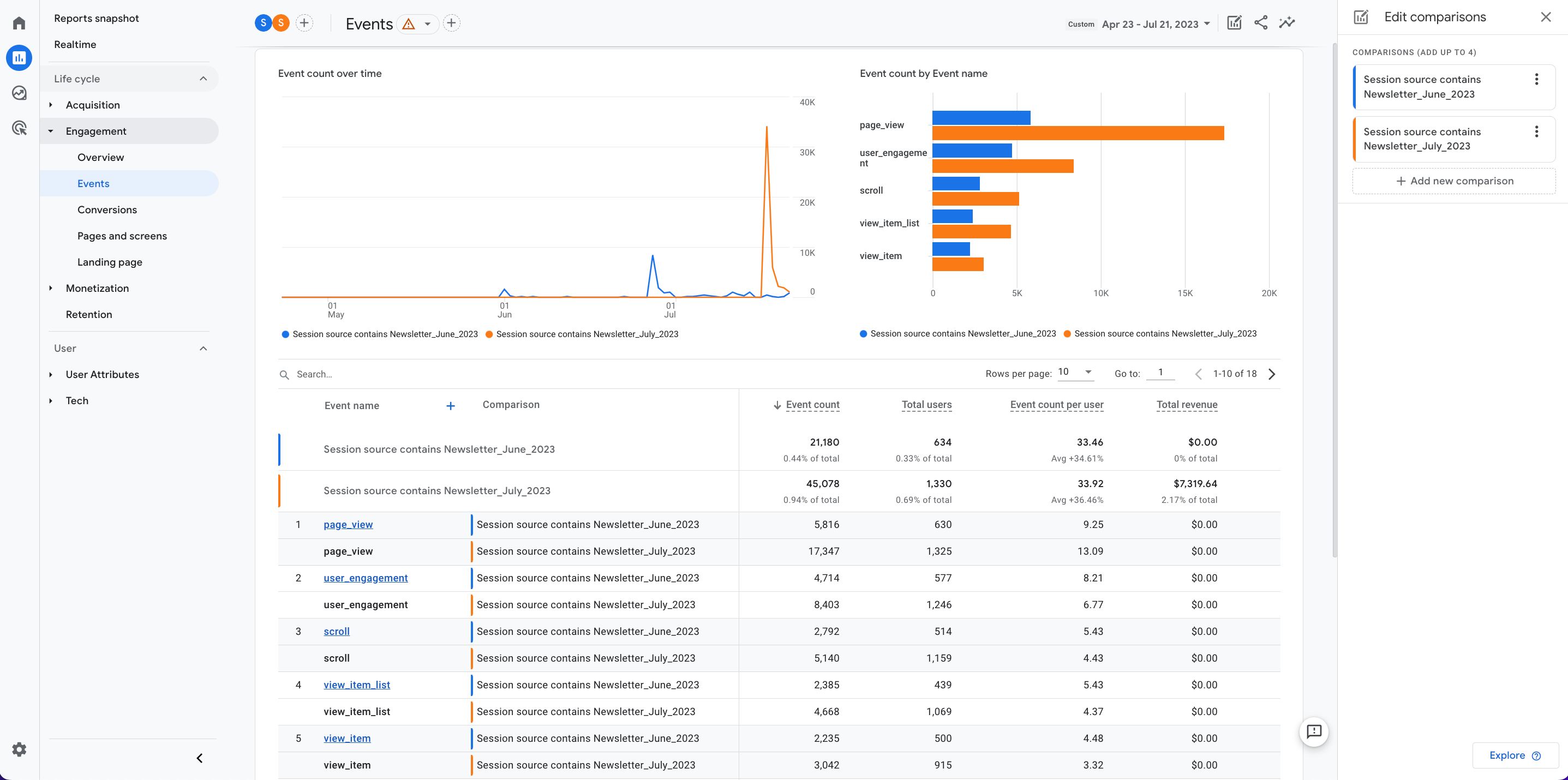
Lleva tus campañas de email marketing más allá
Google Analytics 4 te ofrece más información que nunca antes para entender cómo interactúan los visitantes con tu web y cómo contribuyen distintas sesiones a una conversión final. Revisar estos datos debería ser un componente periódico de tu desarrollo de estrategia de marketing.
Y ahora que sabes cómo usar los parámetros UTM para hacer seguimiento de los clics de campañas concretas, o incluso de enlaces específicos dentro de la misma campaña, es hora de poner esto en práctica y explorar cómo utilizar el email de forma más eficaz cada día.
Hay cursos oficiales de Google Analytics que puedes hacer para saber más sobre los informes disponibles y cómo trabajar con tus nuevos datos de email marketing. Además, en el blog de Mailjet tienes un montón de información que te ayudará a subir de categoría con tus habilidades en el email. ¡Suscríbete a nuestra newsletter para recibir nuestros contenidos en tu bandeja de entrada antes que nadie!